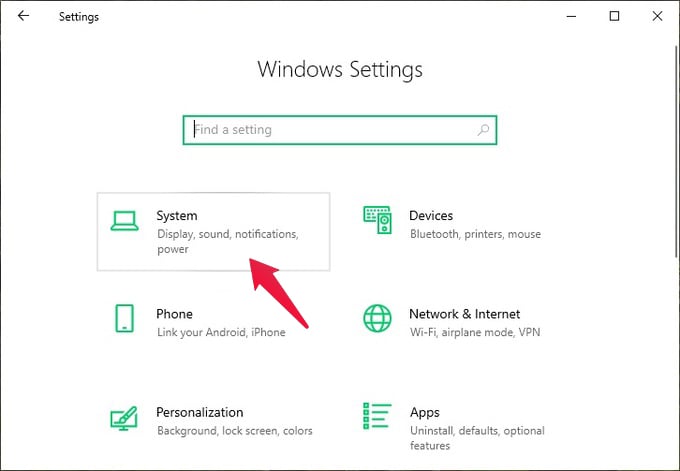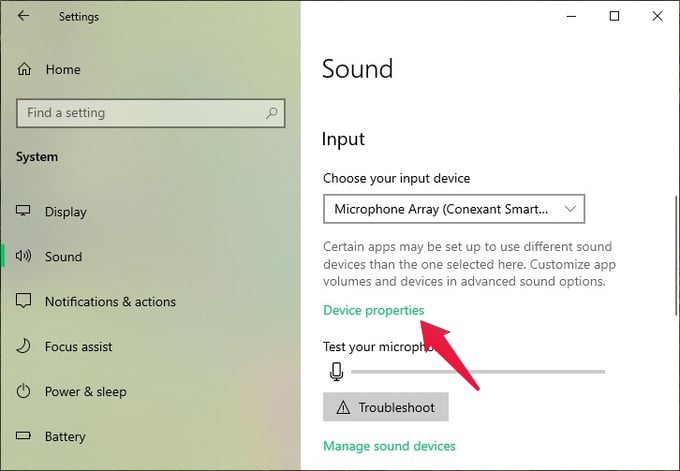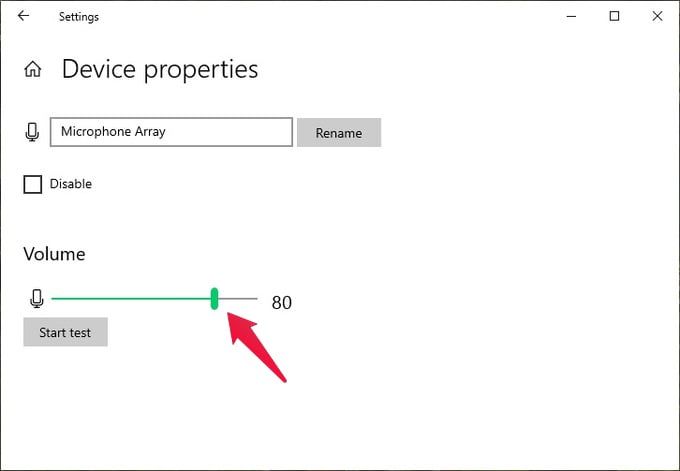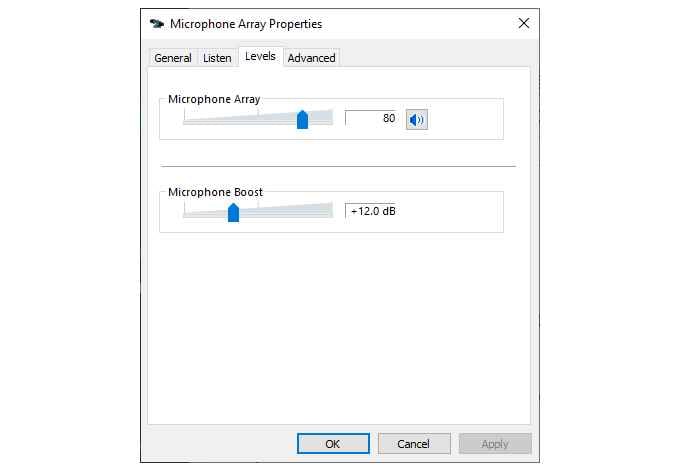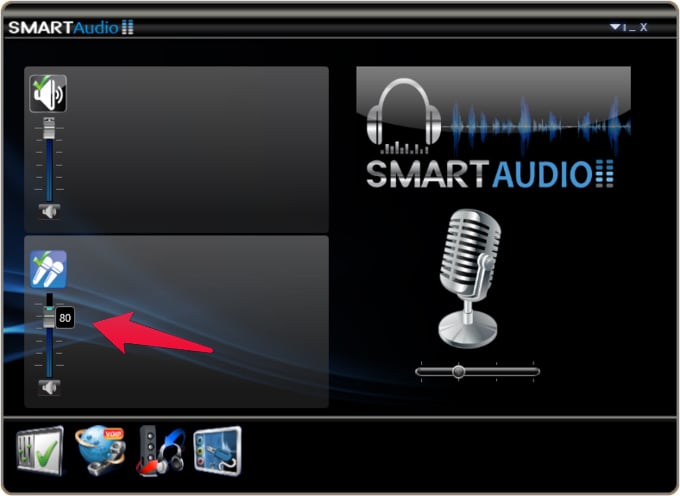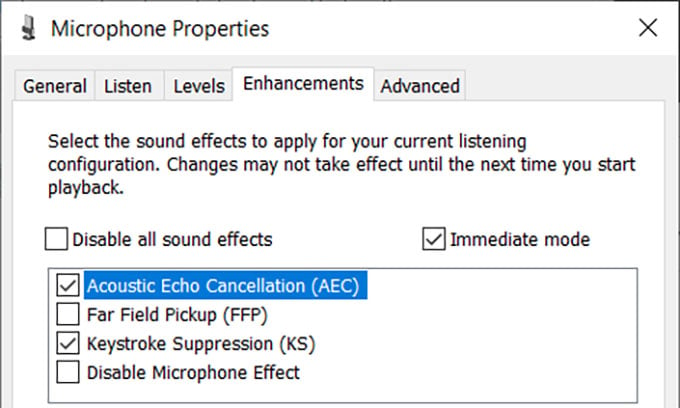In this article, we will show you how to make your mic louder in Windows 10 and fix some common issues. Content
Clean the Mic to Increase Volume
Before we mess with the software, it is important to make sure the issue with your mic is not something as trivial as a dust particle blocking the vent. This is very much possible when you’re using the built-in microphone on a laptop. If your laptop’s mic has some dust or lint covering the vent, the performance drop can be more than 50%. On most laptops, the built-in mic is right next to the webcam. Both of these are generally located on the top of the screen. Your laptop may even have multiple mics. On some newer thin-bezel laptops, these may be located on the bottom as well.
To clean the mic, use a wet cloth but make sure it’s not so wet that water enters the mic through the vent. External mics, if required, can also be cleaned similarly.
Make Your Mic Louder for Others from Windows Settings
Windows Settings allows you to control various system components including the microphone. Sometimes, the microphone input volume will be lowered in Windows 10. If it is the case, you can increase mic volume from Windows 10 settings.
There should be a volume boost on the microphone input in your laptop after this. Read further if the issue still persists.
Boost Mic Volume in Windows 10 with Audio Manager
Windows 10 has a builtin audio and microphone manager. It helps you tweak the sound at the software level. What if the issue is with the hardware? Well, hardware manufacturers now provide extra tools to tweak sound settings on Windows 10 PC. These tools from driver manufacturers override the default mic volume and help you make your mic louder in Windows 10. This software is obviously different for different manufacturers. Realtek Audio Manager is one of the more popular ones. On my Lenovo made laptop, I have the Conexant SmartAudio. You may have something entirely different on your laptop. Most of the settings you’ll find here are pretty much the same as you’ll find in Windows settings. It is quite possible that the manufacturer of your sound card didn’t include an audio manager. But you may also fail to find one if you don’t have the proper drivers installed.
Fix Mic Sensitivity in Windows 10
It’s possible that your mic is fine. But what you want is to adjust some other issues than loudness. This could be some hissing sound in the mic input, noise reduction, etc. Unfortunately, not all sound cards support such enhancements. If your sound card does support such enhancements, you can fix mic sensitivity in the Windows settings.
You will see the Enhancements tab only if your sound card supports it. So, make sure your laptop features an advanced sound card and audio system to enable enhancements. With all the above methods, you can fix mic sensitivity in Windows 10 and learn how to make your mic louder. https://www.reddit.com/r/Windows10/comments/iyllzu/tutorial_how_to_fix_low_microphone_volume_in/ https://docs.google.com/document/d/1tbGOH1_Wbv94hwo1mVG31Sv1mbhqZqvM4cqw8yV2j2o/edit?usp=sharing” Not trying to subtract from the article here. It just seems like this has been an open issue with Windows for many years now.
Δ