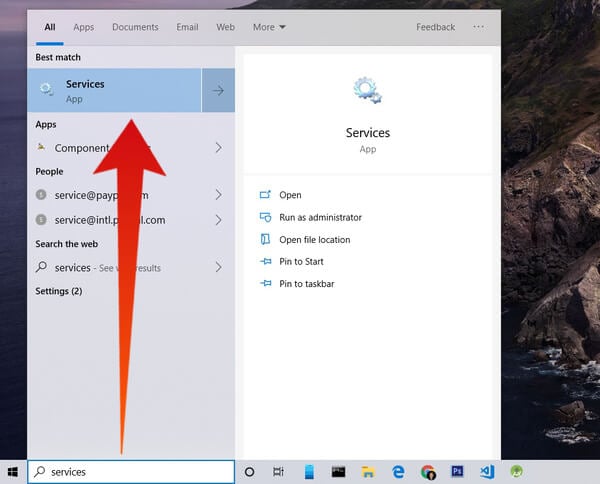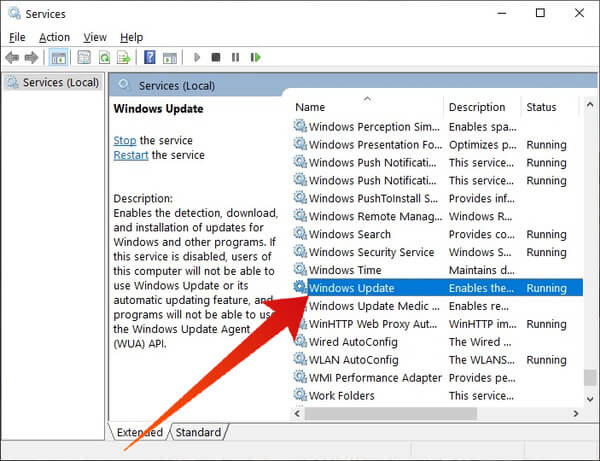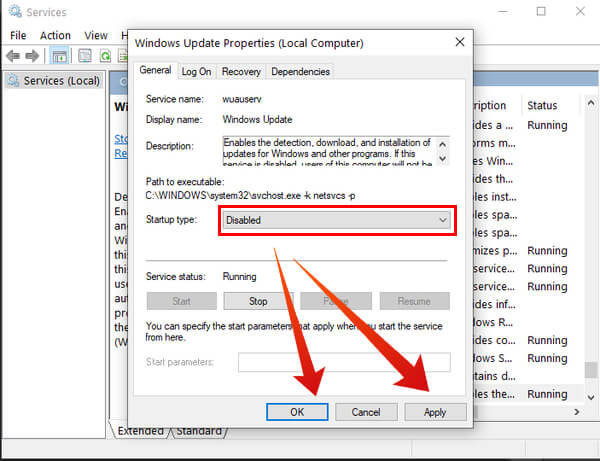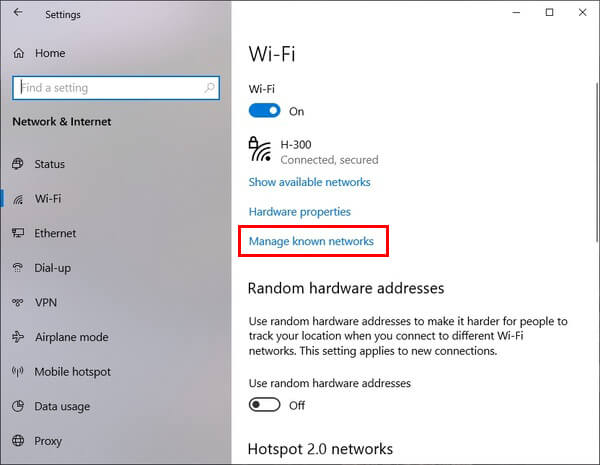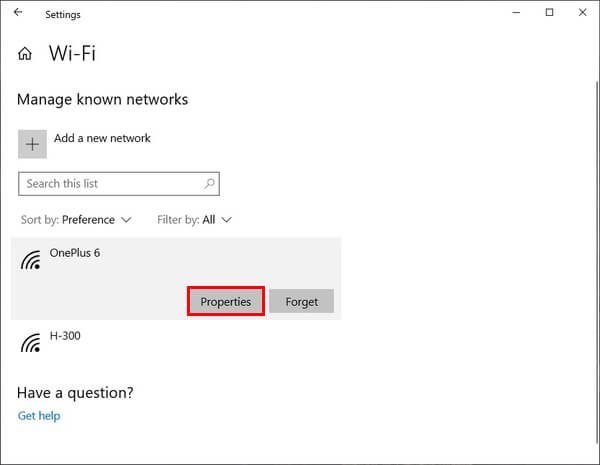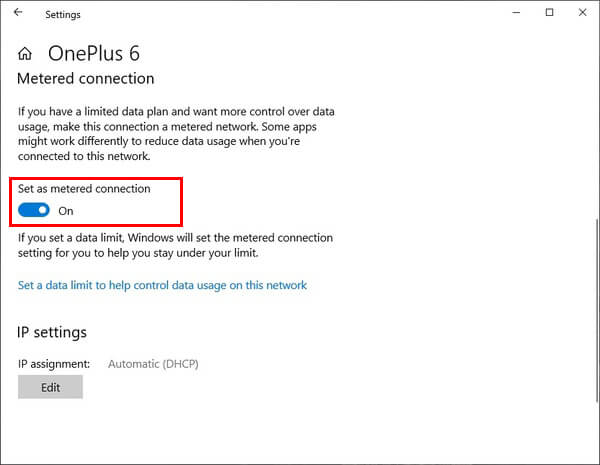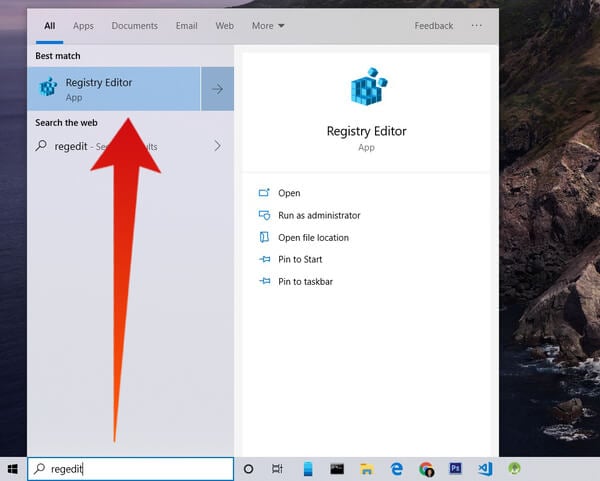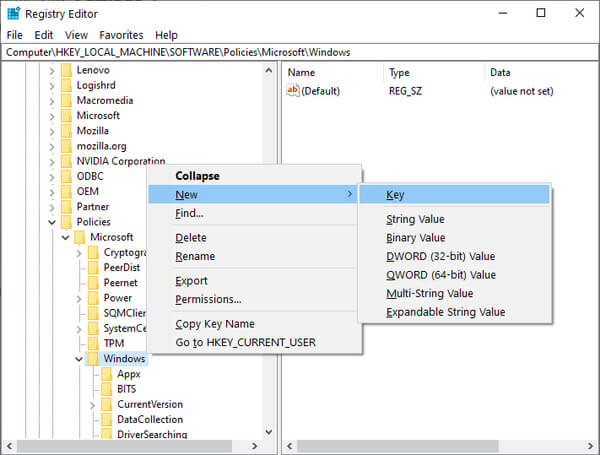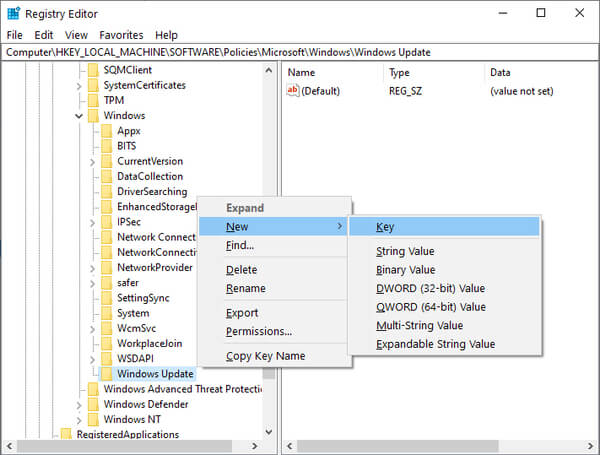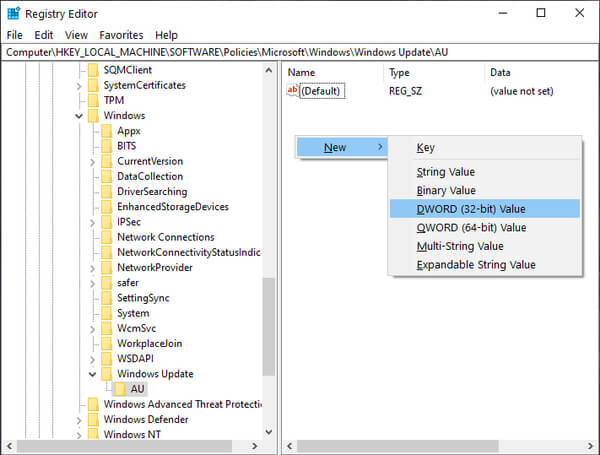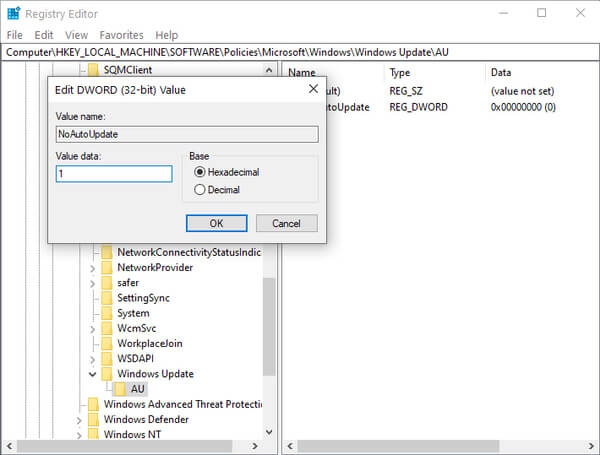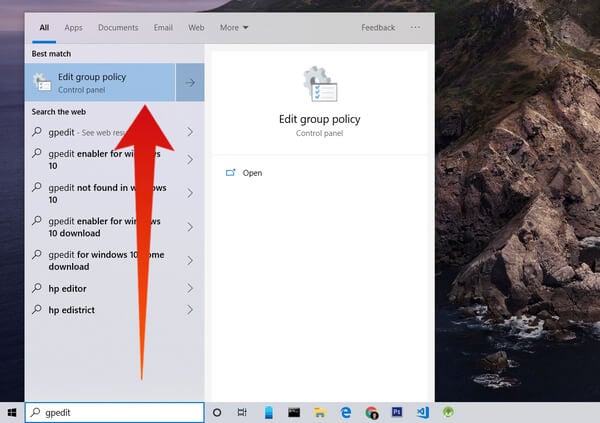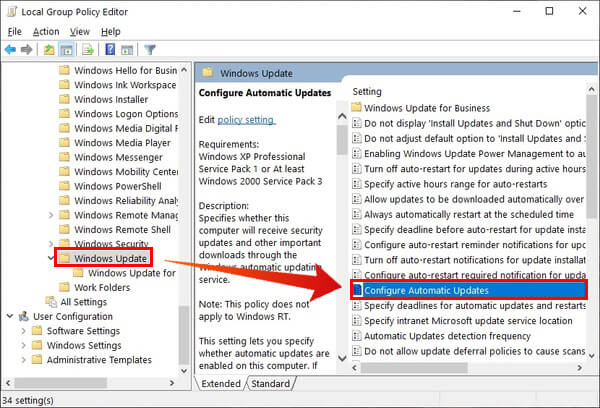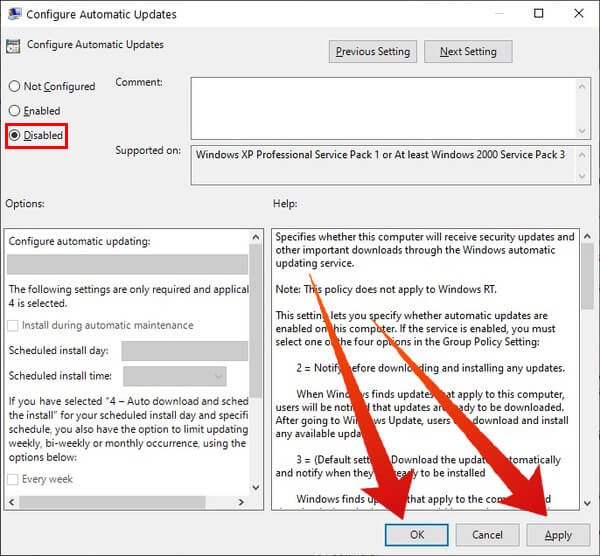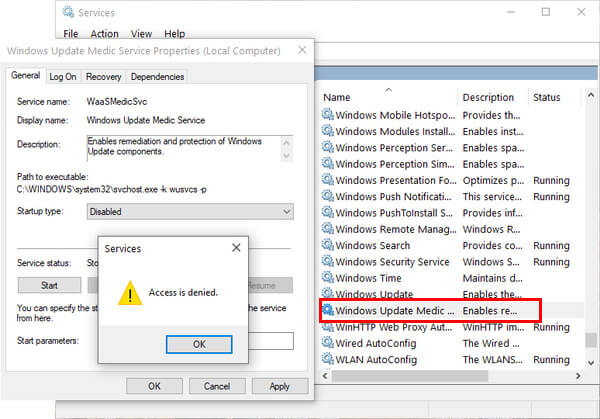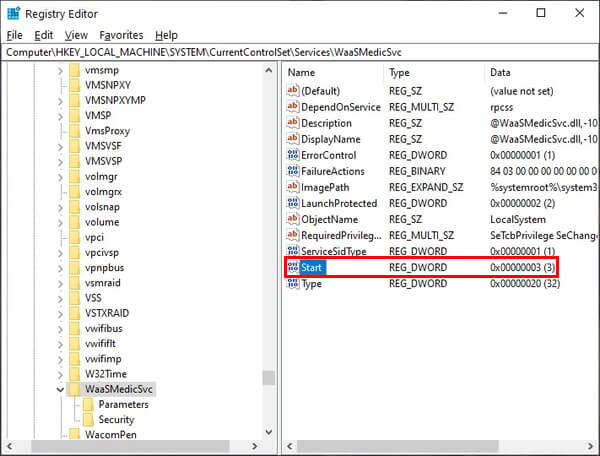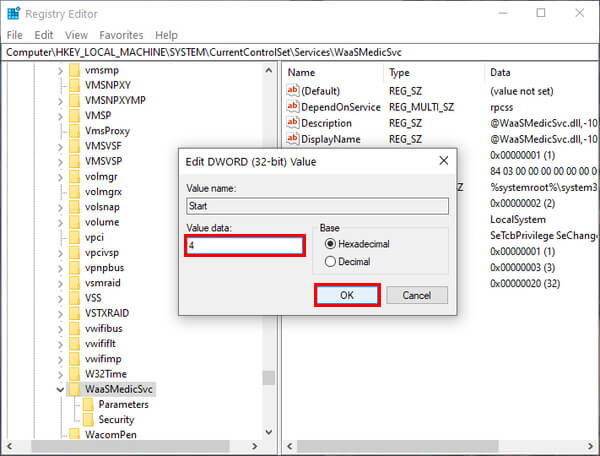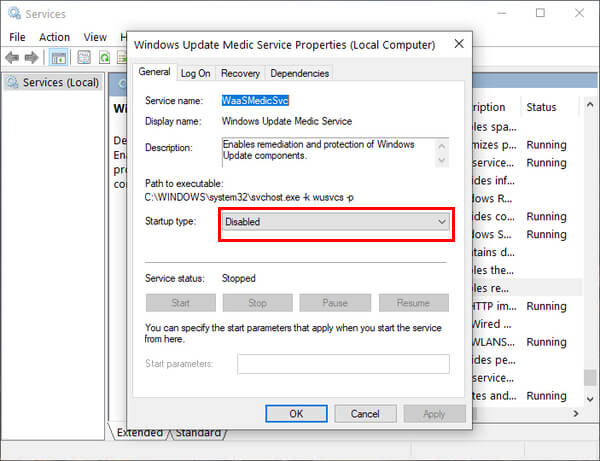Let’s exploit a few solutions to stop Windows 10 Auto updates. The solutions to stop auto updates on Windows 10 are applicable from individual users to the enterprise level.
Content
Editor’s Note: Update the article with Windows Medic Option. Please follow the steps on Windows Update Medic Service as the last step to stop updating windows 10 automatically.
Method 1: Stop Windows Update Service
Windows Update Service is available in the Windows services list. You can open the update services and disable to stop Windows Auto Updates. This is the easiest solution for non-tech users. Let’s see in detail. To re-enable it, just select Automatic from the same drop-down menu.
Method 2: Set Up A Metered Connection
To avoid the wrath of Windows users on limited data connections, Microsoft has implemented a feature called Metered Connections. When a connection is deemed Metered, Windows 10 only installs updates that are considered a ‘Priority’. Although, Microsoft doesn’t clarify which updates are classified as ‘Priority’ updates, setting your Internet connection as a metered connection should block out some Windows updates. Unfortunately, the Metered Connection option only works with Wi-Fi so if your computer uses an Ethernet connection, you’re better off trying any of the three methods above.
Method 3: Use Windows Registry
Editing windows registry is a bit risky for newbies. We recommend to backup Windows registry before doing any editing.
Method 4: Use Group Policy to Stop Update
This method is only applicable to Windows 10 Pro Version because the Local Group Policy Editor is not available on other versions of Windows. This solution is more suitable for enterprise users to apply the group policy at the enterprise level. Once you’re done, Windows 10 will no more check for updates or download and install them automatically. You can still manually download and install updates from Settings > Update & Security > Windows Update by clicking the Check for updates button.
Disable/Stop Windows Update Medic Service
Whichever method you choose to disable Windows Update, there’s another essential action you’ll need to do. There’s a new service called the Windows Medic Service. It’s meant to fix problems with Windows updates. Essentially, Medic Service will re-enable Windows updates in time if you have disabled them. Therefore, it becomes necessary to disable the Windows Medic Service as well.
However, if you try to disable this service from the Services manager, you’ll get a prompt saying “Access is denied” as shown above. So follow the steps mentioned below. If you check the Windows Update Medic Service in the Services again, you’ll see that it has now been disabled.
OS updates are usually an exciting affair for enthusiastic users. They are supposed to bring improvements and new features. For many Windows users though, updates are a cause for concern. Also read: The Quick & Easy Method to Install or Upgrade to Windows 10 Unlike most modern operating systems like Chrome OS or even something deemed no-user friendly like Linux, Windows blocks you out while it is installing updates. That’s one cause for concern for many people. Sometimes it takes hours to install those updates. Another is that these updates aren’t always quite bug-free. One doesn’t have to look too far back to find a prime example of this. The October 2018 update did cause a lot of havoc. In some cases, it was reported to have wiped out the entire user data off the disk. Sorry for the inconvenience and thank you for the feedback. The recent update from Microsoft changed the option we explained in the article. We’ve updated the article and added a solution to disable the Windows update medic service. Hope it helps.
Δ